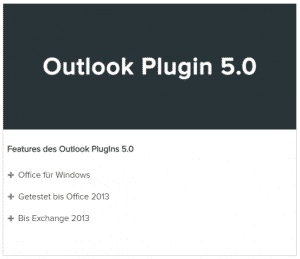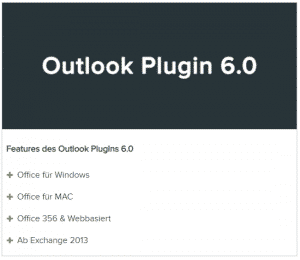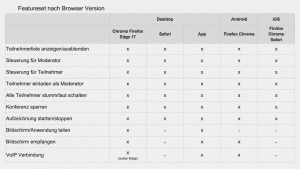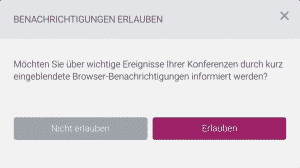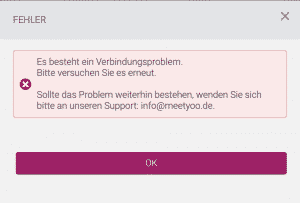Hilfecenter
Buchung
Ihren persönlichen Konferenzraum für ihre Telefon- und Webmeetings können Sie einfach online buchen. Ihnen stehen dabei verschiedene Modelle zur Verfügung:
- Flat: Ein Preis = unbegrenzte Nutzung*
- Flex: Sie bezahlen nur nach tatsächlicher Nutzung
Alternativ können Benutzer, die bereits einen eigenen Konferenzraum besitzen, einen weiteren Flex-Raum über das meetyoo Kundenportal buchen. Besitzer von Flex-Räumen können sich hier auch einen Einmalkonferenzraum bestellen.
* Ausgenommen hiervon sind Leistungen, welche gemäß Vertrag nicht in der Flat inkludiert sind. Hierzu zählen u.a. internationale Einwahlnummern oder die Möglichkeit einen Teilnehmer in die Konferenz einzuwählen (Dial-Out).
Sie können beliebig viele Konferenzzugänge buchen, über unsere Webseite führen Sie dazu bitte jeweils eine Bestellung aus.
Sammelbestellungen können Sie gerne auch telefonisch über unseren Kundenservice buchen: +49 30 868 710 550
Ja, bei BusinessMeeting verwalten Sie bequem die Konferenzzugänge für Ihre gesamte Firma über das Kundenportal. Als Admin können Sie eine unbegrenzte Anzahl an Zugängen für Ihre Kollegen verwalten. Ein entsprechendes Rollenkonzept macht auch eine gemeinsame Verwaltung oder Rechteaufteilung möglich. Die Abrechnung kann nach Kostenstellen oder Abteilungen aufgegliedert werden.
Bei Fragen hilft Ihnen unser Kundenservice gerne jederzeit persönlich weiter: +49 30 868 710 550
Abhängig von ihrem abgeschlossen Vertrag gibt es unterschiedliche Laufzeiten:
- BusinessMeeting Flex: Vertrag wird nur nach Nutzung abgerechnet und kann jederzeit gekündigt werden
- BusinessMeeting Flat und BusinessMeeting international:
- Monatsvertrag: kann monatlich gekündigt werden und verlängert sich automatisch um einen Monat. Die Kündigungsfrist beträgt 7 Tage zum Monatsende.
- Jahresvertrag: kann zum Ende einer Laufzeit von 12 Monaten gekündigt werden und verlängert sich automatisch um 12 Monate. Die Kündigungsfrist beträgt 7 Tage zum Monatsende der Vertragslaufzeit.
Den genauen Kündigungszeitpunkt können Sie jederzeit gerne bei unserem Kundenservice erfragen: kundenservice@meetyoo.de
Aktuell können wir keine Testzugänge bereitstellen. Der BusinessMeeting Flex Tarif eignet sich jedoch gut, um die Funktionalitäten zu testen, wenn Sie nach wenigen Testminuten nicht überzeugt sind und den Service nicht weiter nutzten möchten, werden Ihnen auch keine weiteren Kosten in Rechnung gestellt.
Bei einem Einmalkonferenzraum ist ihre PIN nur für ein einziges Meeting gültig. Nach Beendigung des Meetings verfällt die PIN und kann nicht wieder genutzt werden. Diese Art von Konferenzraum eignet sich optimal sehr persönliche und interne Gespräche, da die PIN definitiv nur diesem Teilnehmerkreis bekannt ist und ein Teilnehmer eines vorhergehenden Meetings sich nicht einwählen kann.
Einen Einmalkonferenzraum können Sie über das Kundenportal generieren, wenn Sie einen BusinessMeeting Flex Vertrag abgeschlossen haben oder garne auch telefonisch über unseren Kundenservice: +49 30 868 710 550
Internationale Einwahlnummern
Prinzipiell können alle lokalen Einwahlnummern weltweit angerufen werden, um Ihren Teilnehmern eine kostengünstige, lokale Einwahl zu bieten erhalten Sie von uns lokale Einwahlnummern der verschiedenen Länder.
In allen Tarifen zur Verfügung:
Argentinien, Australien, Belgien, Brasilien, Bulgarien, Chile, Dänemark, Deutschland, Estland, Finnland, Frankreich, Griechenland, Irland, Israel, Italien, Japan, Kanada, Kroatien, Lettland, Luxemburg, Malaysia, Mexiko, Neuseeland, Niederlande, Norwegen, Österreich, Portugal, Rumänien, Schweden, Schweiz, Singapur, Slowakei, Slowenien, Sonderverwaltungsregion Hongkong, Spanien, Südkorea, Tschechien, Ungarn, Vereinigtes Königreich, Vereinigte Staaten von Amerika (USA), Zypern
Aufpreis (pro Minute/pro Teilnehmer):
Indien, Russland, Türkei
Auf Anfrage:
Malta, Puerto Rico, Thailand, Ukraine, Taiwan, Vietnam, Philippinen
Kosten
Eine Übersicht unserer Tarifpakete finden Sie hier.
Die Nutzung von internationalen Einwahlnummern ist im Tarif BusinessMeeting International inklusive. Für die anderen Tarif-Pakete werden internationale Einwahlnummern minutengenau abgerechnet. Eine genaue Kostenauflistung erhalten Sie mit Ihren Vertragsdaten oder auf Anfrage bei unserem Kundenservice über ein persönliches Angebot.
Kündigung
Sollten Sie mit unserem Service unzufrieden sein steht Ihnen jederzeit unser Kundenservice zur Verfügung: +49 30 868 710 550
Wenn wir Sie dennoch von unserem Service nicht mehr überzeugen können, senden Sie bitte Ihre formlose Kündigung an: kuendigung@meetyoo.de
Einladen und einwählen in die Konferenz
Sie können Ihre Zugangsdaten jederzeit, ohne vorherige Anmeldung, an Ihre Teilnehmer versenden.
Dafür müssen Sie einfach den Konferenztermin, die Teilnehmer-PIN und die passenden Einwahlnummern kommunizieren. Über die Teilnehmer-PIN wird sichergestellt, dass alle Teilnehmer in die gleiche Konferenz geschaltet werden.
Achten Sie darauf, dass Ihr Telefon auf Mehrfrequenzwahlverfahren eingestellt ist, damit die Tastatureingaben per Telefon angenommen werden können. (Moderne Telefone sind in der Regel standardmäßig auf Mehrfrequenzwahl eingestellt.)
Nach Eingabe der korrekten PIN werden Sie in Ihre Telefonkonferenz durchgestellt. Sollten Sie der erste Teilnehmer sein, werden Sie Musik hören, bis sich der Moderator einwählt, um die Konferenz zu eröffnen.
Die Funktion der Moderatoren-PIN können Sie im Kundenportal ausstellen oder wenden Sie sich gerne an unseren Kundenservice unter: kundenservice@meetyoo.de
Wir bieten dafür eine Einladungshilfe über das Outlook Plugin oder die Planung im Kundenportal. Damit erhalten Sie einfach und schnell eine E-Mail-Vorlage, die Sie zum Einladen an Ihre Konferenzteilnehmer verschicken können.
Für eine vereinfachte Organisation, stellen wir Ihnen ein Outlook-Plugin zur Verfügung. Mit dem Outlook Plugin können Sie direkt aus Outlook heraus schnell und unkompliziert Ihre Telefonkonferenz organisieren und Ihre Teilnehmer einladen. Vordefinierte Konferenzinformationen wie Einladungstext, Einwahlnummern und Konferenz-PIN werden zusammen mit Ihrer Besprechungsanfrage versendet und als Termin im Kalender hinterlegt.
Download Anleitung Outlook-Plugin 5.0
Mit unseren unterschiedlichen Tarif-Paketen bieten wir Ihnen die Möglichkeit mit bis zu 50 Teilnehmern zu konferieren, inklusive Moderator. Selbstadministrierte Konferenzen bis 50 Teilnehmer können Sie online buchen.
Möchten Sie mit mehr Teilnehmern konferieren, kontaktieren Sie gerne unseren Kundenservice und wir finden die passende Lösung für Sie: +49 30 868 710 550
Die Teilnahme per Smartphone ist für alle Telefonkonferenz-Teilnehmer möglich.
Ja, das kann sie. Es muss lediglich die Ländervorwahl mitgewählt werden und die Nummer kann ganz normal auch aus dem Ausland angerufen werden. Wir bieten Ihnen, abhängig von ihrem Produkt, aber auch internationale Einwahlnummern an.
Eine Übersicht der internationalen Einwahlnummern finden Sie hier.
Die Liste der internationalen Einwahlnummern erhalten Sie zusammen mit Ihren Vertragsunterlagen.
Sie haben die Möglichkeit über ihren PC oder ihr Notebook an einer Telefon-/ Webkonferenz teilzunehmen. Dazu gehen Sie auf die Seite webmeeting.online und loggen sich mit ihrer Moderator-/ Teilnehmer-PIN ein. Wählen Sie dann “Über PC verbinden”. Sie können ihr Mikrofon über die Button im unteren Bildschirmbereich verwalten. Bitte beachten Sie dabei die Systemvoraussetzungen für unsere Anwendung.
Ihnen steht die Möglichkeit eines sogenannten Dial-Out zur Verfügung. So kann der Moderator über webmeeting.online seine Teilnehmer anrufen lassen.
Gerne können Sie auch ein Dial-Out über unser Kundenservice beantragen: +49 30 868 710 550
Das Dial-Out über unseren Kundenservice verursacht zusätzliche Kosten, die Kosten für ein Dial-Out erfahren Sie bei unserem Kundenservice.
Konferenzraum
Mit BusinessMeeting können Sie mit bis zu 50 konferieren, inkl. Moderator.
Möchten Sie mit mehr Teilnehmern konferieren, kontaktieren Sie gerne unseren Kundenservice: +49 30 868 710 550
Die Telefonkonferenz wird beendet, wenn der letzte Teilnehmer aufgelegt hat.
Ihre PIN bleibt mit Bestehen Ihres Vertrages unbegrenzt gültig und sind jederzeit in Ihrem persönlichen Kundenportal einsehbar.
PIN-Daten des BusinessMeeting Flex Tarifs, werden nach 365 Tagen Nichtnutzung gelöscht.
Die Telefonkonferenzen starten im Sicherheitsmodus. Das bedeutet alle Teilnehmer können sprechen, sobald der Moderator eingewählt ist. Deshalb sollten die Teilnehmer darauf achten, dass sie in ruhiger Umgebung telefonieren, da sonst die Hintergrundgeräusche die Telefonkonferenz stören könnten.
Mit einem mehrfrequenzwahlfähigen Telefon können die Teilnehmer per Tastenbefehl *6 Ihre Leitung stumm und wieder frei schalten.
Der Moderator einer Konferenz hat die Möglichkeit über *7 alle Teilnehmer stumm zu schalten. In der Konferenzsteuerung, erreichbar über das Kundenportal, besteht ebenfalls die Möglichkeit, für Sie als Moderator, die Leitungen Ihrer Teilnehmer stumm zu schalten.
Webkonferenz
Internetverbindung: mind. 700 kbit/s
Browser:
Firefox ab Version 52
Chrome ab Version 61
Microsoft Edge (keine Verbindung via VoIP möglich)
Ist kein Browser der genannten Versionen vorhanden, dann wird der Download der Screensharing-App angeboten.
Laden Sie hier die Windows-Screensharing-App herunter.
Laden Sie hier die Mac-Screensharing-App herunter.
Die Menüsprache von webmeeting.online orientiert sich an der eingestellten Sprache ihres Browsers. Aktuell unterstützen wir:
* Deutsch
* Englisch
* Französisch
* Spanisch
Bei allen anderen Sprachen wird automatisch Englisch gesetzt.
Um einem Meeting als Moderator zu starten stehen Ihnen zwei Möglichkeiten zur Verfügung:
- Rufen Sie webmeeting.online auf oder
- Starten Sie die Webkonferenz-App
Sollten Sie über keinen der in den Systemvoraussetzungen angegebenen Browser verfügen so empfehlen wir Ihnen für die Nutzung der Screensharing Funktion den Download unserer App (MacOS oder Windows). Die Konferenzsteuerung steht Ihnen in jedem Browser zur Verfügung.
- Wählen Sie „Ich bin Moderator“.
- Sie werden nun nach einer Freigabe für Benachrichtigungen der App gefragt. Bitte bestätigen Sie diese.
- Geben Sie im folgenden Dialog ihre Moderator-PIN an und klicken Sie auf Starten
- Bitte geben Sie an über welchen Kanal Sie sich mit der Konferenz verbinden lassen wollen
- Per Telefon einwählen: Ihnen werden die zur Verfügung stehenden Einwahlnummern und die Teilnehmer-PIN angezeigt.
- Mich anrufen lassen: Soweit ihr Moderator diese Option freigegeben hat, können Sie die Rufnummer angeben unter welcher Sie für dieses Meeting angerufen werden sollen.
- Über PC verbinden: Sie werden bei dieser Option direkt über ihren PC und ohne Vorhandensein eines weiteren Telefons in die Konferenz über ihr Headset eingewählt
- Bereits eingewählt: Sollten Sie sich bereits in die Konferenz eingewählt haben wird Ihnen die persönliche PIN angezeigt, welche Sie per Telefontastatur eingeben können.
- Sie sind nun erfolgreich im Meeting eingeloggt
Um einem Meeting als Moderator zu starten stehen Ihnen zwei Möglichkeiten zur Verfügung:
- Rufen Sie webmeeting.online auf oder
- Starten Sie die Webkonferenz-App
Sollten Sie über keinen der in den Systemvoraussetzungen angegebenen Browser verfügen so empfehlen wir Ihnen für die Nutzung der Screensharing Funktion den Download unserer App (MacOS oder Windows). Die Konferenzsteuerung steht Ihnen in jedem Browser zur Verfügung.
- Wählen Sie „Ich bin Teilnehmer“.
- Sie werden nun nach einer Freigabe für Benachrichtigungen der App gefragt. Bitte bestätigen Sie diese.
- Geben Sie im folgenden Dialog Ihren Namen und die Teilnehmer-PIN an und klicken Sie auf Starten
- Bitte geben Sie an über welchen Kanal Sie sich mit der Konferenz verbinden lassen wollen
- Per Telefon einwählen: Ihnen werden die zur Verfügung stehenden Einwahlnummern und die Teilnehmer-PIN angezeigt.
- Mich anrufen lassen: Soweit ihr Moderator diese Option freigegeben hat, können Sie die Rufnummer angeben unter welcher Sie für dieses Meeting angerufen werden sollen.
- Über PC verbinden: Sie werden bei dieser Option direkt über ihren PC und ohne Vorhandensein eines weiteren Telefons in die Konferenz über ihr Headset eingewählt
- Bereits eingewählt: Sollten Sie sich bereits in die Konferenz eingewählt haben wird Ihnen die persönliche PIN angezeigt, welche Sie per Telefontastatur eingeben können.
- Sie sind nun erfolgreich im Meeting eingeloggt
Eine Adhoc Einladung können Sie über webmeeting.online versenden.
- Gehen Sie auf webmeeting.online
- Wählen Sie “Ich bin Moderator”
- Nutzen Sie Ihre Moderator-/Telefonkonferenz-PIN
- Wählen Sie Teilnehmer einladen
- Sie haben 2 Optionen, wie Sie Ihre Teilnehmer einladen
- E-Mail Einladung: Ihnen wird ein Einladungstext zur Verfügung gestellt, welchen Sie per Button in die Zwischenablage kopieren und in ihrer gewünschten Anwendung einfügen können.
- Einladungslink kopieren: Der Teilnehmerlink wird in die Zwischenablage kopiert. Die Teilnehmer geben nach Aufruf der URL lediglich noch ihren Namen ein.
Sie können sich für die Audioverbindung über die für meetgreenPlus zur Verfügung stehenden Festnetznummern per Telefon einwählen. Dafür finden Sie in der Sidebar auf der rechten Seite die Funktion „Zugangsdaten zur Telefonkonferenz“.
Im Dropdown erhalten Sie eine Übersicht aller zur Verfügung stehenden Einwahlnummern.
Der Verbindungsaufbau über das Internet dauert bei einem freien Netzwerk ohne Firewall etwa 10 Sekunden. Eine davor geschaltete Firewall kann diesen Zeitraum auf bis zu 1 Minute verlängern. Es gibt keine Möglichkeit dies zu umgehen.
Um Ihren Bildschirm oder einzelne Anwendungen Ihres Systems freizugeben, wählen Sie auf der Hauptseite die Funktion „Desktop freigeben“ oder „Anwendung freigeben“.
Sie haben die Möglichkeit Ihren kompletten Bildschirm zu teilen oder einzelne, von Ihnen ausgesuchte Anwendungen.
Zur Bestätigung klicken Sie auf „Teilen“. Sie erhalten eine Bestätigung, dass die Freigabe gestartet wurde.
Als Moderator haben Sie die Möglichkeit de, aktuell Präsentierenden diese Rolle zu entziehen. Dafür wählen Sie in der Teilnehmerliste den gewünschten Benutzer aus und klicken auf “Präsentatorrolle entziehen”. Alle Freigaben werden beim Benutzer beendet und sie erhalten die Präsentatorrolle. Der Benutzer wird mit einem Dialog über den Entzug des Präsentationsrechts informiert.
Als Moderator oder aktuell teilender Teilnehmer haben Sie die Möglichkeit das Recht den Bildschirm zu teilen an einen anderen Moderator oder Teilnehmer zu übergeben. Dafür wählen Sie in der Teilnehmerliste den gewünschten Benutzer aus und klicken auf Präsentatorrolle übergeben. Sie erhalten einen kurzen Dialog um diese Übergabe zu bestätigen.
Um einen einzelnen Teilnehmer steuern oder bearbeiten zu können, wählen Sie „…“ am gewünschten Teilnehmer aus. Folgende Funktionen stehen Ihnen zur Verfügung:
Namen ändern:
Sie können den vom Teilnehmer beim Login angegebenen Namen als Moderator anpassen. Der aktualisierte Name wird sofort allen Teilnehmern angezeigt.
Präsentatorrolle übergeben:
Der Moderator hat die Möglichkeit, jedem Teilnehmer die Präsentatorrolle zu übergeben, damit dieser seinen Bildschirm oder eine Anwendung freigibt. Die Freigabe wird beim Moderator sofort beendet. Der neue Präsentator erhält eine Information, dass ihm das Präsentationsrecht übergeben wurde.
Präsentatorrolle entziehen:
Als Moderator haben Sie die Möglichkeit, dem aktuellen Präsentator das Freigaberecht auch ohne dessen Zutun zu entfernen.
Teilnehmer entfernen:
Der Moderator hat die Möglichkeit, einen Teilnehmer aus dem Online-Meeting zu entfernen.
Namen ändern:
Sie können Ihren beim Login angegebenen Namen anpassen. Der aktualisierte Name wird sofort allen Teilnehmern angezeigt.
Präsentatorrolle übergeben:
Der Teilnehmer hat die Möglichkeit, jedem Moderator oder Teilnehmer die Präsentatorrolle zu übergeben, damit dieser seinen Bildschirm oder eine Anwendung freigibt. Die Freigabe wird beim aktuellen Präsentator sofort beendet. Der neue Präsentator erhält eine Information, dass ihm das Präsentationsrecht übergeben wurde.
Wenn Sie als Moderator das Meeting beenden wollen, wählen Sie „…“ und „Beenden“. Durch diesen Schritt werden etwaige Freigaben beendet und alle noch verbleibenden Teilnehmer aus dem Meeting entfernt.
Unsere Webmeeting-Lösung nutzt die WebRTC-Implementierung des jeweiligen Browsers, welche normalerweise UDP mit wechselnden Ports nutzt. Sollte das gesperrt sein baut der Browser einen Tunnel zu einem TURN Server über Port 443 über den Proxy auf. Ein Proxy der ungefiltert HTTPS Verkehr weiterleitet , sollte damit keine Probleme haben.
Wir bieten Ihnen alternativ eine 32Bit Variante an. Bitte laden Sie sich dafür unsere Anwendung herunter. Den Link dazu finden Sie in den Systemvoraussetzungen.
Wenn der Dialog beim Verbinden über den PC nicht geschlossen wird überprüfen Sie bitte einmal die Freigabe ihre Mikrofons. Bitte stellen Sie sicher, dass ihr Mikrofon nicht “temporär blockiert” ist.
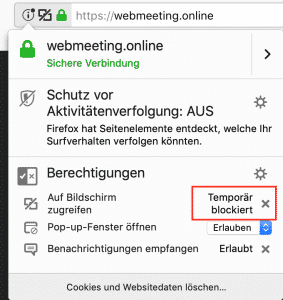
Als Moderator haben Sie die Möglichkeit einzelne Teilnehmer temporär aus ihrem Meeting zu entfernen und in den Warteraum zu setzen. Dafür wählen Sie in der Teilnehmerliste den gewünschten Benutzer aus und klicken auf „Halten“. Um den Teilnehmer wieder aus dem Warteraum zurückzuholen wählen Sie in der Teilnehmerliste am entsprechenden Teilnehmer “Warten aufheben”.
Als Moderator haben Sie die Möglichkeit das Mikrofon einzelner Teilnehmer stumm oder laut zu schalten. Dafür wählen Sie in der Teilnehmerliste den gewünschten Benutzer aus und klicken auf „Stumm schalten“ oder “Stumm aufheben”. Der Teilnehmer wird bei Stummschaltung mit einem durchgestrichenen roten Mikrofon dargestellt.
Als Moderator haben Sie die Möglichkeit einzelne Teilnehmer aus ihrem Meeting zu entfernen. Dafür wählen Sie in der Teilnehmerliste den gewünschten Benutzer aus und klicken auf “Teilnehmer entfernen”. Sie erhalten einen kurzen Dialog um dies zu bestätigen. Der Teilnehmer wird mit einem Dialog darüber informiert, dass er aus dem Meeting entfernt wurde. Soweit der Teilnehmer sein persönliche PIN eingeben hat wird er auch aus der Telefonkonferenz entfernt.
Wichtig: Der Teilnehmer wird nicht dauerhaft gesperrt, sondern kann sich später wieder einwählen.
Kundenportal
Allgemein
Das Kundenportal kann über die Browser Google Chrome, Mozilla Firefox, Apple Safari sowie Internet Explorer 8, 9, 10 & 11 sowie Microsoft Edge aufgerufen und genutzt werden.
Es wird dabei kein Flash genutzt.
Um sich in das Kundenportal einzuloggen, geben Sie bitte Ihre E-Mail-Adresse und Ihr persönlich gewähltes Passwort ein. Zum Abschluss bestätigen Sie dies bitte mit Klick auf „Login“.
Wenn Sie noch keine Zugangsdaten haben, so klicken Sie bitte auf „Registrierung“.
Sollten Sie Ihr Passwort vergessen haben, so können Sie über „Logindaten vergessen“ ein neues Passwort anfordern.
Um sich in das Kundenportal einzuloggen, geben Sie bitte Ihre E-Mail-Adresse und Ihr persönlich gewähltes Passwort ein. Zum Abschluss bestätigen Sie dies bitte mit Klick auf „Login“.
Wenn Sie noch keine Zugangsdaten haben, so klicken Sie bitte auf „Registrierung“.
Sollten Sie Ihr Passwort vergessen haben, so können Sie über „Logindaten vergessen“ ein neues Passwort anfordern.
Aufzeichnungen
Als Moderator haben Sie die Möglichkeit ihr Meeting aufzunehmen. Die Aufzeichnung der Konferenz können Sie entweder über die Tastenkombination #7 auf Ihrem Telefon starten oder in der Webkonferenz über den Button “Aufzeichnung starten”.
Die Teilnehmer werden durch eine kurze Ansage darüber informiert, dass eine Aufzeichnung gestartet wurde. Um die Aufzeichnung zu stoppen wählen Sie “Aufzeichnung beenden” oder drücken nochmals #7 auf Ihrem Telefon.
Die Aufzeichnung wird Ihnen im Anschluss in ihrem Kundenportal zum Download zur Verfügung gestellt.
Als Raumbesitzer haben Sie die Möglichkeit, wenn Sie eine Aufzeichnung erstellt haben diese über das Kundenportal herunterzuladen. Wählen Sie den Punkt “Aufzeichnungen” und “Download” an der gewünschten Datei.
Sie haben die Möglichkeit, einen Link für die von Ihnen erstellte Aufzeichnung an Ihre E-Mail-Adresse zu versenden.
In dieser E-Mail befindet sich ein Downloadlink zu Ihrer Aufzeichnung. Diesen Link können Sie dann an Ihre Teilnehmer weiterleiten. Nach Eingabe der Teilnehmer-PIN, kann sich jeder die MP3-Datei eigenständig herunterladen.
Sie haben die Möglichkeit, den Titel Ihrer Aufzeichnung anzupassen.
Für den neuen Titel können Sie Buchstaben und Zahlen benutzen. Die Änderung wird durch „Ändern“ final bestätigt.
Sie haben die Möglichkeit, Ihre persönlichen Aufzeichnungen zu jeder Zeit eigenständig zu löschen.
Sie müssen den Löschvorgang durch einen Klick auf „Jetzt löschen“ bestätigen. Bitte beachten Sie, dass der Löschvorgang nach der Bestätigung nicht widerrufen werden kann.
In der Übersicht erhalten Sie eine Liste aller durch Sie getätigten Aufzeichnungen Ihrer Konferenzen.
Sie können die Liste Ihrer persönlichen Aufzeichnungen nach dem Zeitraum filtern.
Ihnen stehen folgende Funktionen zur Nachbearbeitung zur Verfügung:
– Aufzeichnungs-Link per E-Mail verschicken
– Aufzeichnungsnamen bearbeiten
– Aufzeichnung als MP3-Datei herunterladen
– Aufzeichnung final löschen
Einstellungen
Sie können zwischen englischer und deutscher Portalsprache wählen. Diese Einstellung finden Sie im Menü „Einstellungen“. Zu den Einstellungen gelangen Sie durch Klick auf Ihren Namen in der Leiste oben links.
Wählen Sie die gewünschte Portalsprache aus und klicken Sie anschließend auf „Übernehmen“, um die Änderung zu speichern.
Sie finden Ihre hinterlegten Kontaktdaten in den Einstellungen. Zu den Einstellungen gelangen Sie durch Klick auf Ihren Namen oben links in der Leiste.
Klicken Sie auf „Bearbeiten“, um Ihre Kontaktdaten zu bearbeiten.
Vergessen Sie nicht nach der Bearbeitung der Daten auf „Übernehmen“ am Seitenende zu klicken, um die Änderungen zu speichern.
Um Rechnungsdaten zu ändern senden Sie und bitte eine Nachricht inkl. der Vertrags- oder Kundennummer an: kundenservice@meetyoo.de
Um Ihr Passwort zu ändern, gehen Sie zu den Einstellungen. Sie finden die Einstellungen durch Klick auf Ihren Namen oben links in der Leiste.
Tragen Sie Ihr neues Passwort ein und wiederholen Sie die Eingabe zur Bestätigung. Durch Klick auf „Übernehmen“ speichern Sie Ihr neues Passwort.
Journal
Im „Journal“ können im Anschluss an eine Konferenz Informationen zu dieser eingesehen werden.
Sie können hierbei nach dem Datum der Konferenz filtern.
In einer Detailansicht erhalten Sie dann die Teilnehmeranzahl einschließlich Telefonnummern der Teilnehmer, die Konferenzdauer sowie den Zeitpunkt der jeweiligen Ein- bzw. Auswahl durch die Teilnehmer.
Sie können sich einen Journaleintrag zusätzlich auch ausdrucken und eine PDF- oder CSV-Datei downloaden. Hierfür stehen Ihnen im „Journal“ die entsprechenden Icons oben links zur Verfügung.
Wir beraten Sie!
Wir finden gemeisam die optimale Umsetzung für Ihre perfekte Veranstaltung
Telefon: +49 30 868 710 550
Mail: kundenservice@meetyoo.de
(Mo. – Fr. von 8 – 20:30 Uhr)